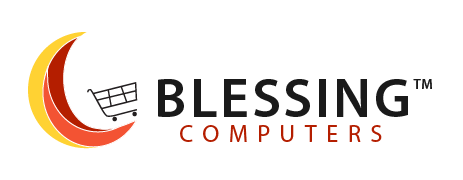Top 5 Common Laptop Problems and How to Troubleshoot Them Leave a comment
Introduction:
Laptops have become an integral part of our lives, helping us stay connected and productive in an increasingly digital world. Whether it’s for work, study, entertainment, or communication, these portable devices have revolutionized the way we live and work. However, like any electronic device, laptops can encounter various problems that may disrupt our work or cause frustration.
In this comprehensive blog post, we will delve into the top 5 common laptop problems that users often face and provide practical solutions to help you troubleshoot and resolve these issues. We understand the importance of a smooth and efficient laptop experience, which is why we have compiled this guide to assist you in overcoming these obstacles. The first problem we will address is slow performance. If your laptop is sluggish and takes forever to load programs or complete tasks, it can significantly hinder your productivity. We will explore the various factors that can contribute to slow performance and guide you through steps to optimize your laptop’s speed.
Next, we will tackle the issue of a frozen screen. We’ve all experienced the frustration of a laptop freezing in the middle of an important task. We will discuss potential causes of this problem and provide effective troubleshooting techniques to unfreeze your screen and get your laptop back on track.
CLICK HERE to view more related products
Connectivity problems are another common issue that laptop users encounter.
Whether it’s Wi-Fi connectivity or issues with peripheral devices, we understand the frustration that arises when you can’t connect to the internet or use external devices. Our guide will provide you with troubleshooting tips to resolve these connectivity problems and ensure seamless connections. Battery life is an essential aspect of any laptop, and running out of battery power at crucial moments can be a major inconvenience. We will explore ways to optimize your laptop’s battery life and provide tips on extending its longevity, so you can work or play without worrying about your laptop dying on you.
Lastly, we will address the problem of data loss and offer practical solutions to help you recover lost files. Accidental deletion, system crashes, or hardware failures can lead to the loss of important documents, photos, or videos. We will guide you through data recovery techniques and suggest backup strategies to safeguard your valuable files. By following the tips and techniques shared in this article, you’ll be equipped with the knowledge and tools to troubleshoot and resolve the top 5 common laptop problems. Our aim is to empower you to optimize the performance of your laptop, ensuring a smoother and more enjoyable user experience.
So, let’s embark on this journey together and explore the solutions that will make your laptop experience not only problem-free but also efficient and satisfying.
1. Slow Performance:

One of the most frustrating issues laptop users often face is slow performance. When your laptop takes an eternity to boot up or run applications, it can be incredibly detrimental to your productivity. To address this problem, there are a few steps you can take. Firstly, check for excessive background processes and close any unnecessary programs that may be consuming valuable system resources. You can do this by opening the Task Manager and ending tasks that are using a significant amount of CPU or memory. Additionally, make sure your laptop is not overwhelmed with unnecessary startup programs. Disable any programs that automatically launch at startup, as they can slow down your system’s performance. Lastly, consider upgrading your laptop’s hardware, such as adding more RAM or upgrading to a solid-state drive (SSD), as these upgrades can greatly improve its speed and responsiveness.
Another common laptop problem is a frozen screen, which can be both annoying and disruptive. When your laptop freezes, it can be caused by various factors, such as software conflicts or insufficient system resources. To resolve this issue, try pressing the Ctrl + Alt + Del keys to bring up the Task Manager. From there, you can end any unresponsive programs or processes that may be causing the freeze. If that doesn’t work, you can try a forced shutdown by holding down the power button until the laptop powers off. Once it’s off, you can restart it and see if the problem persists. If the frozen screen issue continues to occur frequently, it may be worth considering a thorough system scan for malware or updating your graphics drivers to ensure compatibility and stability.
CLICK HERE to view more related products
2. Overheating:

Laptops are prone to overheating, particularly when they are subjected to heavy usage or when their air vents are blocked. Overheating can have a detrimental effect on your laptop’s performance and even cause permanent damage to its hardware. To prevent overheating, it’s important to follow a few key steps. Firstly, ensure that your laptop is placed on a hard, flat surface that allows for proper airflow. Avoid placing it on soft surfaces like beds or cushions, as they can block the air vents.
Additionally, regularly clean the air vents and fans to remove dust and debris that can accumulate and hinder proper airflow. Using a can of compressed air or a soft brush can help in this cleaning process. It’s also a good idea to invest in a laptop cooling pad, which can provide additional airflow and help dissipate heat. Lastly, make sure your laptop’s power settings are optimized to prevent unnecessary strain on the system.
Adjusting the power settings to a balanced or power-saving mode can help reduce heat generation. By taking these preventive measures, you can effectively manage your laptop’s temperature and prevent overheating-related performance issues and hardware damage.
Here’s how to troubleshoot this problem:
– Make sure the laptop is placed on a flat, hard surface for proper ventilation.
– Use compressed air to clean the air vents and remove any dust or debris.
– Consider using a laptop cooling pad to improve airflow.
– Avoid using the laptop on soft surfaces like beds or couches which can block air vents.
– If the problem persists, you may need to replace the laptop’s cooling fan.
3. Battery Drainage:
If you find that your laptop’s battery drains quickly, it can indeed be frustrating, especially when you’re relying on it while on the go. There are several factors that can contribute to rapid battery drain, and understanding these factors can help you troubleshoot the issue. Firstly, check if any power-hungry applications or processes are running in the background.
Close any unnecessary programs and disable any features that may consume excessive power, such as Wi-Fi or Bluetooth, when they’re not in use. Adjusting your laptop’s power settings to a more conservative mode can also help optimize battery life. Additionally, consider calibrating your laptop’s battery by fully charging it and then allowing it to discharge completely before recharging.
This process can help recalibrate the battery and improve its overall performance. If your laptop’s battery still drains quickly despite these efforts, it may be worth considering replacing the battery with a new one, as over time, batteries do degrade and lose their capacity to hold a charge efficiently.
CLICK HERE to view more related products
Here are some troubleshooting steps to address this issue:
– Adjust your laptop’s power settings to optimize battery usage.
– Close unnecessary background applications and disable power-hungry features.
– Dim the screen brightness and turn off Wi-Fi or Bluetooth when not in use.
– Calibrate your laptop’s battery to ensure accurate battery life readings.
– If the battery is old or worn out, consider replacing it with a new one.
4. Internet Connectivity Issues:

Losing internet connectivity can indeed be a significant setback, particularly when you depend on it for work or entertainment purposes. When faced with this issue, there are a few troubleshooting steps you can take to try and restore your internet connection.
1. Check your network connection: Ensure that all cables are securely connected to your modem/router and that there are no loose connections. If you’re using a wireless connection, make sure your device is connected to the correct Wi-Fi network and that the signal strength is strong enough.
2. Restart your modem/router: Sometimes, simply restarting your modem/router can resolve connectivity issues. Unplug the power cable, wait for a few seconds, and then plug it back in. Allow the device to reboot and see if your internet connection is restored.
3. Check for service outages: It’s possible that the issue lies with your internet service provider (ISP). Check if there are any reported service outages in your area by contacting your ISP or checking their website or social media channels.
4. Reset network settings: If you’re still experiencing connectivity problems, you can try resetting your network settings. This can be done by going to your device’s network settings and selecting the option to reset network settings. Keep in mind that this will remove any saved Wi-Fi passwords, so make sure you have them handy before proceeding.
5. Contact your ISP: If none of the above steps work, it’s best to reach out to your ISP’s customer support for further assistance. They can help troubleshoot the issue and determine if there are any specific problems on their end.
Remember, while it can be frustrating to experience internet connectivity issues, there are usually several steps you can take to resolve the problem.
CLICK HERE to view more related products
5. Blue Screen of Death (BSOD):

The Blue Screen of Death (BSOD) can indeed be alarming and frustrating when it appears on your computer screen. It is a critical error message that typically indicates a hardware or software issue with your system. When encountering a BSOD, there are a few steps you can take to troubleshoot and potentially resolve the problem.
1. Restart your computer:
In some cases, a temporary error or glitch may trigger a BSOD. Restarting your computer can help clear any temporary issues and potentially resolve the problem.
2. Check for hardware issues:
BSOD errors can sometimes be caused by faulty hardware components. Ensure that all hardware components, such as RAM modules, graphics cards, and hard drives, are properly connected and functioning correctly. You can also run hardware diagnostic tests to identify any potential issues.
3. Update drivers and software:
Outdated or incompatible drivers and software can trigger BSOD errors. Make sure that all your device drivers, including graphics, audio, and network drivers, are up to date. Additionally, keep your operating system and software applications updated to ensure compatibility and stability.
4. Scan for malware:
Malicious software can also cause BSOD errors. Run a thorough scan using reliable antivirus or anti-malware software to detect and remove any potential threats.
5. Check system temperature: Overheating can lead to system instability and trigger BSOD errors. Ensure that your computer’s cooling system, including fans and heatsinks, is functioning properly. Clean out any dust or debris that may be blocking airflow and causing overheating.
6. Restore system settings:
If you recently made changes to your system settings or installed new software, try restoring your computer to a previous known working state using System Restore. This can help revert any problematic changes and potentially resolve the BSOD error.
If the BSOD error persists after trying these troubleshooting steps, it may be necessary to seek assistance from a professional technician or contact the manufacturer’s support for further guidance. They can provide more specific advice based on your computer’s hardware and software configuration.
CLICK HERE to view more related products
Conclusion:
Laptop problems can be a hindrance to your productivity and overall user experience. However, with the troubleshooting tips provided in this blog post, you can address the top 5 common laptop problems and get your device up and running smoothly again. Remember to exercise caution and seek professional assistance if needed.