Subtotal: ₦18,370,000.00
Laptop Maintenance 101: Keeping Your Device in Top Shape Leave a comment
Introduction
Welcome to Laptop Maintenance 101, your comprehensive guide to keeping your laptop in peak condition. Regular maintenance is the key to prolonging your laptop’s lifespan, ensuring it operates at optimal performance and reliability. In this blog post, we will walk you through essential tips and techniques that every laptop owner should know, empowering you to maintain a healthy device that will serve you faithfully for years to come. Why Laptop Maintenance Matters: Your laptop is a valuable investment, and by taking care of it, you can maximize its longevity and functionality. Regular maintenance offers numerous benefits, including:
A well-maintained laptop is less prone to hardware failures and malfunctions, allowing it to last longer and delay the need for costly repairs or replacements .Over time, your laptop’s performance can be hindered by various factors, such as dust accumulation, software clutter, or outdated drivers. Regular maintenance helps remove these obstacles, ensuring smooth operation and efficient multitasking. By addressing potential issues before they become major problems, you can reduce the risk of unexpected crashes, freezes, or data loss. A reliable laptop is crucial, especially when working on important projects or meeting deadlines. Key Maintenance Tasks: To keep your laptop in top shape, let’s explore some essential maintenance tasks: Dust and debris can accumulate inside your laptop, clogging fans, vents, and cooling systems. Operating system updates, driver updates, and software patches often include bug fixes, security enhancements, and performance optimizations. Enable automatic updates to ensure you are benefiting from the latest improvements and protection. Protecting your laptop against malware, viruses, and other malicious threats is vital for security and performance. Install reputable antivirus software, enable firewalls, and perform regular scans to keep your system safe.
Clean Your Laptop Regularly
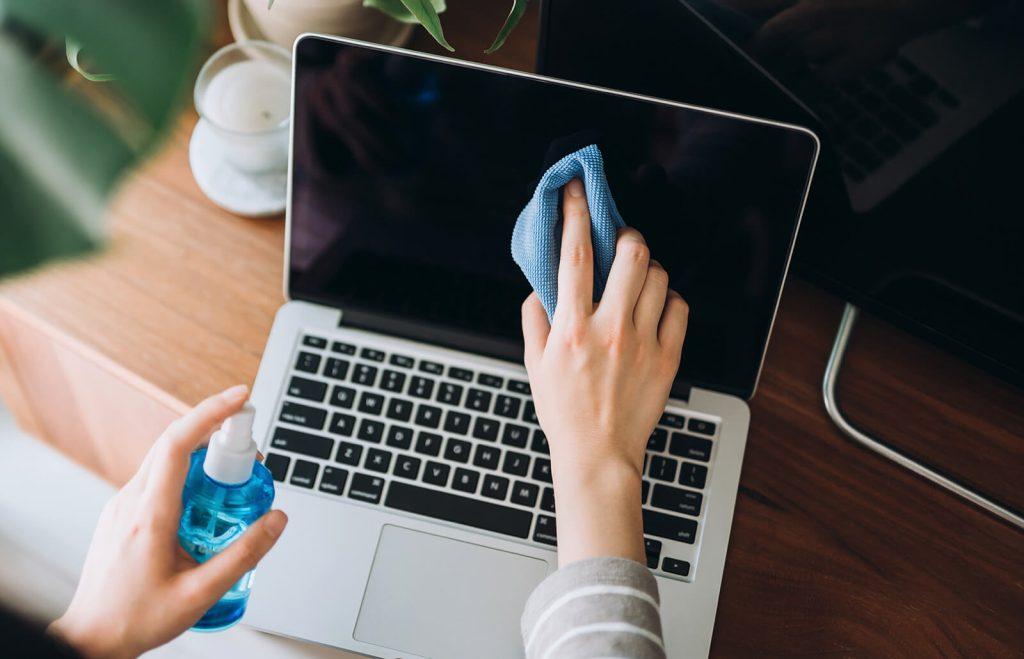
To keep your laptop clean and prevent performance issues caused by dust buildup, follow these effective cleaning steps:
- Gently wipe the exterior with a soft, lint-free cloth: Start by wiping the exterior surfaces of your laptop with a soft cloth to remove any dust or smudges. Avoid using abrasive materials or harsh chemicals that could damage the laptop’s finish.
- Use compressed air to remove dust from the keyboard, ports, and other crevices: Dust tends to accumulate in keyboard keys, ports, and other small crevices. Utilize a can of compressed air to blow away the dust from these areas. Hold the can upright and use short bursts to avoid excessive force that could damage the components.
- Clean the screen using a microfiber cloth and a screen-safe cleaner: Use a microfiber cloth to gently clean the laptop screen. Microfiber is soft and won’t scratch the display. If there are smudges or fingerprints, lightly dampen the cloth with a screen-safe cleaning solution or distilled water (avoid using tap water). Never spray the cleaner directly on the screen; instead, spray it onto the cloth and then wipe the screen in a circular motion.
- Remove stubborn grime with a mild solution of water and isopropyl alcohol: If there are stubborn stains or grime on the laptop’s exterior, you can create a mild cleaning solution.
Remember to power off your laptop and disconnect it from any power source before cleaning. Allow any damp areas to dry completely before turning the laptop back on.
By following these cleaning steps regularly, you can maintain a dust-free laptop, ensuring optimal performance and preventing overheating issues.
Manage Software Updates
Managing software updates is crucial for laptop maintaining the security and performance of your laptop. Here’s how you can stay up to date:
- Enable automatic updates: Set your laptop to automatically download and install updates. Most operating systems, such as Windows and macOS, provide options to enable automatic updates. This ensures that you receive the latest patches, bug fixes, and security enhancements without manual intervention.
- Include operating system updates: Operating system updates are vital for overall system stability, compatibility, and security. These updates often address vulnerabilities, improve performance, and introduce new features. Keep your operating system up to date by regularly installing the latest updates provided by the manufacturer.
- Update drivers: Drivers facilitate communication between your laptop’s hardware components and the operating system. Outdated or incompatible drivers can cause issues and impact performance. Check for driver updates from your laptop manufacturer’s website or use built-in driver update tools provided by the operating system.
- Update software applications: Software applications, including web browsers, productivity tools, and antivirus software, frequently release updates to address vulnerabilities and improve functionality. Enable automatic updates within each application or configure them to notify you when updates are available. Always install the latest updates to ensure optimal performance and security.
- Restart your laptop after updates: Some updates may require a system restart to take effect fully. Restarting your laptop ensures that all updates are applied correctly and any related improvements or fixes are implemented.
Regularly updating your laptop’s software is essential for maintaining security, performance, and compatibility. By enabling automatic updates and staying vigilant about installing the latest updates, you can benefit from enhanced features, improved stability, and protection against emerging threats.

Optimize Storage Space
Optimizing storage space on your laptop is crucial for maintaining optimal performance and freeing up valuable disk space. Follow these tips to keep your storage organized:
- Uninstall unnecessary programs and apps: Review your installed programs and applications regularly. Uninstall any software that you no longer use or need. This helps to reclaim disk space and reduce clutter.
- Delete temporary files and clear the browser cache: Temporary files, such as cached web pages, can accumulate over time and consume significant storage space. Use the built-in disk cleanup tools or third-party applications to remove temporary files and clear your browser cache regularly.
- Transfer files to external storage or cloud: Move large files, such as multimedia files or infrequently accessed documents, to external storage devices like external hard drives or USB flash drives. Alternatively, consider utilizing cloud storage services like Google Drive, Dropbox, or Microsoft OneDrive to store files online and access them when needed.
- Use disk cleanup tools: Operating systems provide built-in disk cleanup tools that help identify and remove unnecessary files, such as system logs, temporary files, and recycle bin items. Run these tools periodically to free up space and improve performance.
- Optimize file organization: Keep your files organized in specific folders and subfolders. This makes it easier to locate and manage your files, reducing clutter and enhancing efficiency. Consider using descriptive file names to make them more searchable.
Remember to exercise caution when deleting files and always double-check before removing any important data. Consider creating backups of crucial files to prevent accidental loss.
By optimizing your laptop’s storage space, you can enhance its performance, ensure smooth operation, and make the most efficient use of available disk space. Regular laptop maintenance in this area will prevent sluggishness and enable you to work more effectively.
Protect Against Malware

Protecting your laptop against malware is crucial for Laptop maintenance and security and data integrity. Here are best practices to enhance your laptop’s security:
- Install reputable antivirus software and keep it up to date: Choose a reliable antivirus software from a reputable provider and install it on your laptop. Ensure that the antivirus software is regularly updated with the latest virus definitions to effectively detect and neutralize new threats.
- Regularly scan your system for malware: Schedule regular scans of your laptop using your antivirus software. Set up automated scans to run at times when your laptop is typically idle. Additionally, perform manual scans if you suspect any suspicious activity or after downloading files from unfamiliar sources.
- Exercise caution when downloading files or clicking on suspicious links: Be vigilant when downloading files from the internet or opening email attachments. Only download files from trusted sources and avoid clicking on links in suspicious emails, messages, or websites. Always verify the legitimacy of the source before proceeding.
- Enable your laptop’s built-in firewall: Enable the built-in firewall on your laptop for an added layer of protection. Firewalls monitor incoming and outgoing network traffic, acting as a barrier against unauthorized access and potential malware threats.
- Keep your operating system and software up to date: Regularly update your operating system and software applications with the latest security patches and updates. Manufacturers frequently release updates to address known vulnerabilities and strengthen the overall security of your laptop.
Remember, while antivirus software provides an important layer of protection, it is not a foolproof solution. Practicing safe browsing habits and maintaining a security-conscious mindset are equally essential in safeguarding your laptop against malware threats.
By following these best practices, you can significantly reduce the risk of malware infections and enhance the overall security of your laptop and personal data.
Handle with Care

Taking proper care of your laptop is essential for its longevity and performance. Follow these tips to handle your laptop with care:
- Use a protective case or sleeve when transporting your laptop: Invest in a good-quality laptop case or sleeve to protect your laptop from scratches, impacts, and accidental drops. This provides an additional layer of protection when carrying your laptop outside of your home or office.
- Avoid placing heavy objects on top of your laptop: Do not stack heavy books, bags, or other objects on top of your laptop. Excessive weight can damage the screen, keyboard, or other internal components. Be mindful of where you place your laptop to prevent unnecessary pressure or stress.
- Be cautious when connecting and disconnecting peripherals: When plugging in or disconnecting peripherals such as USB devices, chargers, or HDMI cables, handle the connectors gently. Avoid applying excessive force or bending them at sharp angles, as this can damage the ports or cables.
- Do not expose your laptop to extreme temperatures or moisture: Avoid exposing your laptop to extreme heat, cold, or high humidity. High temperatures can cause overheating and damage internal components, while moisture can lead to corrosion and electrical shorts. Keep your laptop away from direct sunlight, radiators, and areas prone to moisture, such as bathrooms or kitchens.
- Handle the screen with care: The laptop screen is delicate and can be easily damaged if mishandled. Avoid touching the screen with your fingers or any sharp objects. Close the laptop gently, using both hands to support the screen and base.
conclusion
By following these Laptop maintenance tips, you can keep your device in top shape, ensuring optimal performance and longevity. Regular cleaning, software updates, storage optimization, malware protection, battery management, and careful handling are key to a healthy laptop. Remember, a well-maintained laptop is a reliable companion that will serve you well for years to come.
With Laptop Maintenance 101, you now have the knowledge to keep your device running smoothly. Implement these practices and enjoy a hassle-free laptop experience!

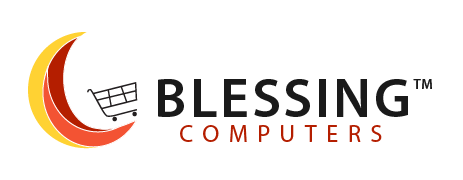
 446 INK COLOUR
446 INK COLOUR 
