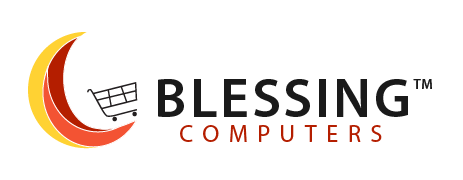Key Do’s and Don’ts for Setting Up Your New Laptop Leave a comment
Introduction:
Congratulations on your new laptop from Blessing Computers! We understand the excitement of unboxing a brand-new gadget, and we want to ensure that your experience setting up your new laptop is smooth and hassle-free. In this blog post, we will guide you through the essential the essential steps to set up your new laptop. Whether you are a tech-savvy individual or someone who is new to the world of computers, we’ve got you covered. Our step-by-step instructions will help you get your laptop up and running in no time.
Firstly, we will walk you through the initial setup process, which includes powering on your laptop, selecting your preferred language, and connecting to a Wi-Fi network. We will also explain how to create or sign in to your user account and personalize your settings to suit your needs. Next, we will delve into the world of software installation. We will guide you on how to update your operating system, install essential applications, and ensure that your laptop is protected with antivirus software. Our recommendations will help you optimize your laptop’s performance and ensure a secure computing experience.
Organization made easy
Additionally, we will provide some helpful tips on how to organize your files and folders, set up backups, and maximize your storage space. You will learn how to navigate the file explorer, create folders, and manage your files efficiently. We will also touch on the importance of regular backups to safeguard your valuable data. Lastly, we will offer some suggestions on how to customize your laptop to reflect your personal style. From changing your desktop background to customizing the taskbar and notification settings, we will help you personalize your laptop and make it truly your own.
At Blessing Computers, we are committed to providing excellent customer service and ensuring that our customers have a seamless experience with their new devices. We hope that this blog post will serve as a comprehensive guide to help you set up your new laptop and make the most of its features. If you have any further questions or encounter any issues during the setup process, please do not hesitate to reach out to our knowledgeable customer support team. We are here to assist you every step of the way.
Let’s get started on this exciting journey of unleashing the full potential of your new laptop!
Do: Update Your Software

Before diving into the world of possibilities with your new laptop, it’s important to ensure that your software is up to date. Check for any system updates and install them to benefit from the latest features, bug fixes, and security enhancements. This will help optimize the performance of your laptop and provide you with a smooth and secure computing experience.
To check for system updates, follow these simple steps:
1. Click on the Start menu and select “Settings.”
2. In the Settings window, click on “Update & Security.”
3. On the Update & Security page, click on “Check for updates.”
4. Your laptop will now scan for any available updates. If there are updates available, they will be listed.
5. Click on the “Install” button to start the installation process. Depending on the size and number of updates, this may take some time.
6. Once the updates are installed, you may be prompted to restart your laptop. It is important to restart your laptop to complete the installation process.
By regularly checking for and installing system updates, you can ensure that your laptop is equipped with the latest software improvements. These updates may include performance enhancements, bug fixes, and security patches that help protect your laptop from potential threats.
In addition to system updates, it’s also crucial to keep your applications up to date. Outdated applications may have compatibility issues and security vulnerabilities.
To update your applications, follow these steps:
1. Open the application that you want to update.
2. Look for the “Help” or “About” option in the application’s menu. This option may be located in the top menu bar or under a drop-down menu.
3. Select the “Help” or “About” option, and a window will appear displaying the current version of the application.
4. Check the application’s official website or the developer’s website for any available updates.
5. If updates are available, download and install them following the provided instructions.
Regularly updating your applications ensures that you have access to the latest features, improvements, and security patches released by the developers.
Taking the time to update your software not only enhances your laptop’s performance but also helps protect your data and privacy. So, before embarking on your new laptop adventure, make sure to keep your software up to date. Enjoy exploring the endless possibilities that your new laptop has to offer!
Don’t: Overload with Unnecessary Software
When setting up your new laptop, it’s important to be selective about the software you install. Installing only the necessary applications will help keep your laptop running smoothly and prevent unnecessary strain on its resources. Here are some steps to help you decide which software to install:
1. Determine your laptop’s purpose:
Consider whether you’ll be using your laptop for work, gaming, or entertainment. Understanding your specific needs will help you prioritize the software required for your activities.
2. Research the software:
Look for reviews and ratings of the software you’re considering. Ensure that it is reliable, user-friendly, and meets your requirements. You may also want to explore alternative software options that offer similar features at a lower cost or for free.
3. Check system requirements:
Verify that your laptop meets or exceeds the minimum specifications needed to run the software smoothly. Installing software that demands more resources than your laptop can handle may lead to performance issues and slow down your overall experience.
4. Prioritize security:
Download software only from trusted sources, such as official websites or reputable app stores. Avoid downloading applications from unknown or suspicious sources, as they may contain malware or other security risks.
5. Regularly review and uninstall unused software:
Periodically assess the software installed on your laptop and remove any applications that you no longer use or need. This will help free up storage space and keep your laptop clutter-free.
By following these guidelines, you can ensure that your new laptop is equipped with the necessary and reputable software, leading to a smooth and hassle-free computing experience. Enjoy your new laptop and all the possibilities it offers!
ACCESS MORE RELATED PRODUCTS HERE
Do: Set Up a Strong Password

Protecting your new laptop with a strong password is crucial for your privacy and security. Choose a unique and complex password that includes a combination of letters, numbers, and special characters. Additionally, consider enabling features like fingerprint or facial recognition for an extra layer of security. Here are some tips to help you create a strong password and protect your new laptop:
1. Choose a unique password:
Avoid using common or easily guessable passwords like “123456” or “password”. Instead, create a password that is unique and not associated with personal information, such as your name or birthdate.
2. Use a combination of characters:
A strong password should include a mix of uppercase and lowercase letters, numbers, and special characters. This makes it more difficult for hackers to crack your password using automated tools.
3. Make it lengthy:
The longer your password, the harder it is to crack. Aim for a minimum of eight characters, but consider using even longer passwords for added security.
4. Avoid using dictionary words:
Hackers often use dictionary-based attacks that try common words or phrases. Instead, create a password that is a combination of random words or use a passphrase that is easy for you to remember but difficult for others to guess.
5. Enable additional security features:
Many laptops offer features like fingerprint or facial recognition for authentication. These features provide an extra layer of security as they are unique to you and more difficult for others to replicate.
6. Update your password periodically:
Regularly change your password to help prevent unauthorized access. Consider changing your password every few months or whenever you suspect a security breach.
Remember, it’s important to protect your laptop not only with a strong password but also by keeping your operating system and antivirus software up to date. By following these steps, you can enhance the privacy and security of your new laptop.
Don’t: Ignore Backup Solutions
Data loss can happen unexpectedly, so it’s essential to have a backup plan in place. Take advantage of cloud storage services or invest in an external hard drive to regularly back up your important files, documents, and media. This way, you’ll have peace of mind knowing that your data is secure and can be easily recovered in case of any mishap. Here are some steps to help you create an effective backup plan for your valuable data:
1. Identify important files and data:
Determine which files, documents, and media are crucial to you. These may include work documents, personal photos, videos, or any other files that you cannot afford to lose.
2. Choose a backup method:
Consider using cloud storage services like Google Drive, Dropbox, or iCloud. These services allow you to store your files securely in the cloud and access them from any device with an internet connection. Alternatively, you can invest in an external hard drive and regularly copy your files onto it.
3. Schedule regular backups:
Set a schedule for backing up your data. It could be daily, weekly, or monthly, depending on the frequency of changes to your files. Automating the backup process can help ensure that you don’t forget to back up your data regularly.
4. Encrypt your backups:
To further enhance the security of your data, consider encrypting your backups. Encryption converts your data into a coded format that can only be accessed with the correct encryption key. This helps protect your sensitive information from unauthorized access.
5. Test your backups:
Periodically test your backups to make sure they are working properly. Try restoring files from your backup to ensure that you can retrieve your data when needed.
6. Store backups in multiple locations:
It’s a good practice to keep backups in multiple locations. This way, if one backup source fails or is damaged, you still have another copy of your data. For example, you can store a backup on an external hard drive and also use a cloud storage service for added redundancy.
Remember, a backup plan is only effective if you consistently follow it. Make backing up your data a habit and prioritize the safety of your important files. By implementing these steps, you can safeguard your data and be prepared for any unexpected data loss situations.
Do: Customize Your Settings

To personalize your laptop and make it more user-friendly, take some time to customize its settings. Adjust the screen brightness, keyboard preferences, and power settings to suit your needs. You can also personalize the desktop background and screensaver to make your laptop reflect your style and personality. Here are some steps to help you customize your laptop settings:
1. Adjust screen brightness:
Find the screen brightness settings in your laptop’s control panel or system settings. Increase or decrease the brightness level to a comfortable setting for your eyes. You can also consider enabling automatic brightness adjustment if your laptop supports it.
2. Customize keyboard preferences:
Customize keyboard settings in the control panel or system settings. You may have options to change key assignments, enable/disable special function keys, or adjust the keyboard repeat rate to suit your preferences.
3. Personalize power settings:
Customize power settings to optimize battery life or performance based on your usage. Adjust settings such as screen timeout, sleep mode, and power-saving options to meet your specific needs.
4. Set up desktop background:
Choose a desktop background image that reflects your style and personality. Select from a collection of pre-installed wallpapers or use your own photos. Some laptops even offer dynamic wallpapers that change throughout the day.
5. Customize screensaver:
Set a screensaver that activates after a period of inactivity. Choose from various options like photo slideshows, animations, or interactive displays. Personalize your screensaver to align with your interests or preferences.
6. Explore additional customization options:
Take advantage of additional customization options offered by your laptop’s operating system. These can include changing the theme, adjusting notification settings, customizing the taskbar, or adding widgets or gadgets to your desktop. Spend some time exploring these settings to further personalize your laptop.
Remember, the available customization options may vary depending on your laptop’s make, model, and operating system. By taking the time to personalize your laptop’s settings, you can enhance your user experience and make your device truly yours.
YOU CAN SHOP FOR MORE RELATED PRODUCTS HERE
Don’t: Neglect Security Software
Protecting your new laptop from malware and online threats is crucial. Invest in reputable antivirus software and keep it updated to ensure your device is safeguarded against potential dangers. Regularly scan your laptop for viruses and malware to maintain a secure computer environment. Additionally, follow these important tips to protect your laptop:
1. Keep your operating system up to date:
Install the latest updates and security patches for your operating system. These updates often include important security fixes that can help protect your laptop from vulnerabilities.
2. Enable a firewall:
Activate your laptop’s built-in firewall or consider using a third-party firewall software. A firewall acts as a barrier between your device and the internet, monitoring and filtering incoming and outgoing network traffic to protect against unauthorized access.
3. Be cautious with downloads:
Only download files from trusted sources. Be wary of downloading files or software from unfamiliar websites, as they may contain malware or other malicious content. Scan downloaded files with your antivirus software before opening them.
4. Use strong, unique passwords:
Create strong passwords that are difficult to guess and use a unique password for each of your online accounts. Consider using a password manager to securely store and generate passwords.
5. Avoid suspicious emails and links:
Be cautious when clicking on links or opening attachments in emails, especially from unknown senders. Phishing emails often try to trick you into revealing sensitive information or downloading malware. Verify the legitimacy of emails before taking any action.
6. Use a virtual private network (VPN):
When connecting to public Wi-Fi networks, use a VPN to encrypt your internet traffic and protect your data from potential eavesdropping. A VPN creates a secure tunnel between your laptop and the internet, ensuring your online activities remain private.
7. Regularly backup your data:
Create regular backups of your important files and documents. In case of a malware infection or other issues, having a backup will help you recover your data without losing valuable information.
By following these steps and staying vigilant, you can significantly reduce the risk of malware infections and online threats to your laptop. Remember, prevention is key when it comes to protecting your device and personal information.
Do: Explore New Features and Apps

Take the time to explore the features and applications that come pre-installed on your new laptop. Many laptops offer useful tools and software that can enhance your productivity and entertainment experience. Familiarize yourself with these features and make the most of them to maximize the benefits of your new device. One of the first things you should do is to carefully go through the pre-installed applications and software on your laptop. These applications are often designed to provide you with a seamless user experience and offer a range of functionalities that can make your life easier. For productivity purposes, you might find applications such as word processors, spreadsheet software, and presentation tools. These applications can help you create and edit documents, manage data, and deliver professional presentations. Take the time to explore the features and capabilities of these applications, as they can significantly enhance your productivity and streamline your work processes.
In addition to productivity tools:
your laptop may come with entertainment-focused applications. These could include media players, video editors, or photo management software. These applications can allow you to enjoy your favorite movies, edit videos or photos, and organize your media library efficiently. Delve into these applications to discover the various features they offer and unleash your creativity and entertainment preferences. Furthermore, your laptop may have built-in security features, such as biometric authentication or encryption tools. Familiarize yourself with these security features and configure them to protect your data and ensure the privacy of your information.
Lastly,
keep in mind that while pre-installed applications are often helpful, you might also have the option to install additional software based on your specific needs and preferences. Explore reputable software sources and consider installing applications that can further enhance your laptop’s capabilities.
By taking the time to explore and utilize the features and applications that come pre-installed on your new laptop, you can make the most of your device and enhance both your productivity and entertainment experiences. Remember to keep your laptop’s software updated to ensure you have access to the latest features and security patches.
Conclusion:
We hope these do’s and don’ts for setting up your new laptop from Blessing Computers have provided you with valuable insights. Remember, setting up your laptop should be an enjoyable experience, and following these guidelines will help you optimize your device’s performance, enhance security, and personalize your computing environment. If you have any further questions or need assistance, don’t hesitate to reach out to our friendly customer support team. Happy computing!